First-School.ws
Printing Tips
All the pages in the website are printer friendly in any device: mobile or PC. All advertising, social buttons, navigation links, large images and YouTube video boxes will be ignored in the printing process. Only template images, and small images that are necessary for your reference in lesson plans or crafts instructions will print.
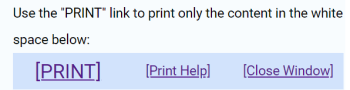
A printable template is any image that opens in a separate window with a top border with a print link in the top border as shown above. Templates include: printable crafts, coloring pages, worksheets, color posters, flash cards, printable games (dot-to-dots, etc.), etc.
Essential adjustments to make in all browsers - Standard Letter size 8.5"x11"
To fit templates centered on A4 paper or other paper size view below.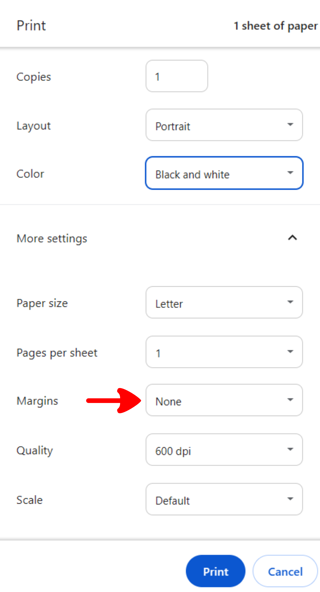
Settings for standard letter size
(Google Chrome Print Preview)
- In More settings, we recommend in Margins > select None, this will yield the intended size for the template. The default setting shrinks the template and gives wider margins.
- If you select Default in Margins > In More settings > uncheck: headers & footers & background graphics. This prevents page numbering, URL address and web page title, etc. to appear on the document.
- You can also test both default and none margin settings, and choose the one you prefer on print preview. Note that using default margins will result in a smaller template, and not the intended size, particularly for worksheets and crafts.
- These adjustments must be made before using the print function or saving to PDF format.
- Mobile devices: When printing from a mobile device, such as a phone or tablet, you may only be able to print on default setting, unless your printer brand & model has a dedicated mobile plug-in (mobile app) to change the settings as outlined above.
- Be sure to select color or black & white printing depending on the template, and save on ink by selecting lowest dpi your printer offers.
Printing web pages (not templates):
The calendars, fables and a few featured stories print correctly in portrait (smaller version) and landscape mode (larger version), select your preference, preview and print.
- You can reduce the number of pages to print by compressing the content the pages occupy by using the Scale option in More settings, here is how:
- In More settings, find Scale, select Custom and a dialog box with a 100 will appear; use the tiny arrows to scale down just a few numbers (98 - 90) until the content fits in fewer pages; look at the preview window, when satisfied with the reduction, proceed to print. Note that the size of the font is reduced and that affects readability. For a larger font size for enhanced readability, increase the number in scale until the font size meets your needs, but this will result in printing more pages.
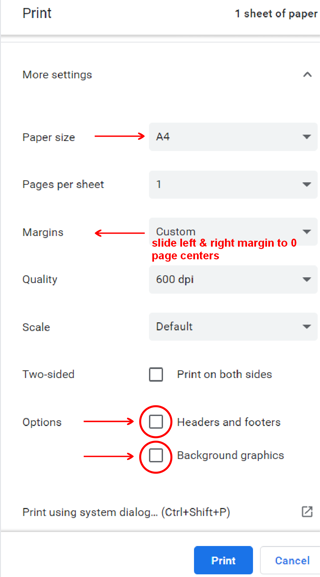
Settings for A4 letter size
(Google Chrome Print Preview)
Unleash the power of your printer > Resizing to a Different Paper Size
- Printing the templates in A4 paper: updated Nov 2024
- In Paper Size > Select A4 or paper size
- In Margins > select Custom > in the left preview panel, slide the left & right margin to 0 (zero), when this adjustment is done, the page centers in the A4 size paper.
- In Options > Uncheck Headers and footers and Background graphics
- These printing settings remain in place for as long as you are printing on First-School.ws on your visit session. Important: You must reset the settings to the original ones when printing from other programs, apps or websites.
- I encourage you to experiment with resizing some of the templates to meet your needs for home or the classroom using the same method for A4 paper above. For example:
- Color posters: These can be printed directly to: 4" x 6" (10 x 15 cm), 5"x 7" (13 x 18 cm) or 5" x 8" (13" x 20 cm) white plain index cards (fed into the printer one at a time works best). These work well to make small home bulletin board displays, story telling, for games, and more.
- You can trim the excess bottom margin to match the top margin if you like with a scrapbook paper cutter or scissors, particularly if you intend to laminate.
Eco-Tips:
- Print on both sides of the paper whenever possible, such as coloring pages, worksheets, lined-writing paper, and activity pages that are not cut-and-paste.
- Set printer to normal, economy or draft printing to save on ink. This will vary depending on your printer brand and/or model.
- Purchase recycled ink cartridges.
- Worksheets: Use sturdy non-glare sheet protectors, and washable erasable markers or washable crayons to reuse the worksheets.
